 |
Daemon
tools Par: pseudo555 |
Avant de commencer de vous expliquer le fonctionnement de Daemon tools, je vais vous détailler son installation. En effet, le programme de base est en anglais, ce qui ne pose pas forcément de problème, mais l’installation contient un spyware.

Cliquez sur Next pour installer le programme (Cancel permet d’annuler l’installation).

Il s’agit de la licence : cliquez sur I agree (l’équivalent du j’accepte).

Avant de pouvoir s’installer, Daemon tools demande le redémarrage du PC. Cliquez sur OK, le pc redémarre automatiquement. Au redémarrage, le setup se relance tout seul. Cliquez sur Next jusqu’à obtenir cette fenêtre :
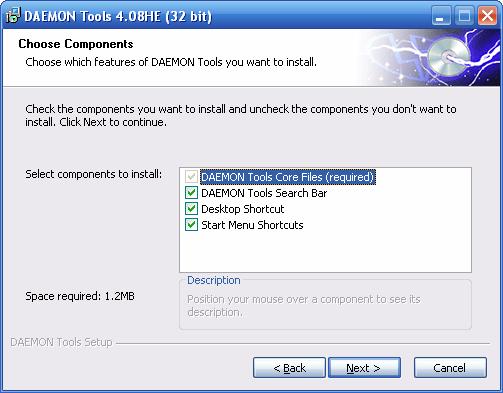
Ici, le programme vous demande ce que vous voullez installer : les core files (le noyau de daemon, obligatoire), la search bar (je vous conseille de décocher cette case, c’est elle qui contient le spyware), un desktop shorcut (un raccourcis sur le bureau, il ne sert jamais si daemon est lancé au démarrage de l’ordinateur) et les Start menu shorcuts (un dossier de raccourcis dans Démarrer, mes programmes). Décochez la case Daemon tools Search Bar, puis cliquez sur Next.

Le programme vous demande le répertoire d’installation. Si vous voulez changer de répertoire, cliquez sur Browse. Cliquez sur Install pour continuer.

Cliquez sur Finish pour fermer le setup.
A – Les menus
En faisant un clic droit sur l’icône de Daemon tools près de l’horloge, ce menu apparaît :

- Menu Virtual CD/DVD-ROM
:

- Device 0: [Z:] No media : Ce sous menu vous
permettra de monter une image disque ou de changer les paramètres du lecteur
virtuel.
- Unmount all drives: En cliquant dessus,
vous démonterez toutes les images disques de tous les lecteurs virtuels gérés
par Daemon tools.
- Set number of devices…: Cette option vous permettra de changer le nombre de lecteur virtuel (de 0 – disable - à 4 – 4 drives).
- Device 0: [Z:] No media : Ce sous menu vous
permettra de monter une image disque ou de changer les paramètres du lecteur
virtuel.
- Menu Emulation :

- Safedisc / Securom / Laserlock / RMPS : ces
quatre options activeront les méthodes d’émulation pour contrer ces protections.
L’émulation Safedisc
Depuis la version 4.0 de daemon tool, il arrive qu’un jeu protégé par safedisc rencontre un bug au lancement de ce dernier (un message d’erreur windows). Pour corriger le problème, il suffit de désactiver l’option d’émulation safedisc dans Daemon tools. - All option ON : Cette option permet d’activer les quatre options d’émulations précédentes.
- All option OFF : Cette option permet de désactiver les quatre options d’émulations précédentes.
- Safedisc / Securom / Laserlock / RMPS : ces
quatre options activeront les méthodes d’émulation pour contrer ces protections.
- Menu Option :
- Secure Model : Cette option sert à interdire aux protections de couper Daemon tools.
- Automount : Lorsque vous reémarrerez votre ordinateur, Daemon tools remontra les images disques présentes dans les lecteurs virtuels lorsque vous avez éteint votre ordinateur.
- InUse check : Cette option interdira à l’utilisateur de démonter une image disque d’un lecteur virtuel si windows accède encore à cette dernière.
- Autostart : Cette option démarrera l’autorun du CD/DVD émulé.
- Tray icon : Cette option affichera une icône de daemon tools près de l’horloge.
- Menu Help :

- Manual : En cliquant dessus, vous ouvrirez une page eb contenant l’aide de Daemon tools (en angais).
- Homepage : En cliquant dessus, vous ouvrirez le site web de Daemon tools.
- Email support : En cliquant dessus, vous pourrez envoyer un mail à support@daemon-tools.cc
- About : En cliquant dessus, vous pourrez connaître la version de Daemon tols ansi que la version du moteur SPTD (pratique à savoir pour toujours avoir la dernière version de daemon tools).
- Menu Exit : Quittera le programme si vous cliquez dessus.
Maintenant que chaque menu du programme est définie, je vais pouvoir passer à certaines applications.
B – Monter/démonter une image disque dans un lecteur virtuel
1 – Paramètres du lecteur virtuel
En faisant un clic droit sur l’icône de Daemon tools, puis Virtual CD/DVD-ROM, Device 0: [Z:] No media, Set devices parameters, cette fenêtre apparaîtra :

Sur l'image ci-dessus vous pouvez voir plusieurs options à paramétrer :
- Vendor - Model - revision : Ces paramètres permettent de changer le nom du constructeur (vendor), du modèle (model) et de la révision (revision) du lecteur virtual. Ansi vous pouvez faire croire à windows que vous avez un plextor premiumV 5.99 si ça vous amuse !
- Settings : Ces paramètres permettent de changer la lettre d’accès au lecteur (Drive letter), de changer le code de Zone du lecteur virtuel (DVD Region) ainsi qu’autoriser la notification d’insertion automatique (Auto Insert Notification).
Pour remettre tous ces paramètres comme lors de l’installation, il vous suffit de cliquez sur Reset to default. Cliquez sur Ok pour sauvegarder les modifications, sinon cliquez sur Cancel (annule les modifications).
| Les
régions des DVD |
 |
2 – Monter une image disque
Il existe plusieurs moyens de monter une image disque. Le plus rapide consiste à faire un clic gauche sur l’icône de daemon tools puis de cliquez sur Device *: [**:] ***. Sinon en faisant un clic droit sur l’icône de Daemon tools, puis Virtual CD/DVD-ROM, Device 0: [Z:] No media, puis Mount image, vous arriverez à la même fenêtre. Ici * corespond au numéro du lecteur virtuel, ** à la lettre d’accès au lecteur et *** correspondra soit au chemin d’accès de l’image disque, soit à NO MEDIA. Une fenêtre va s’ouvrir, vous n’aurez plus qu’à sélectionner l’image disque que vous voulez monter.
Vous n’êtes pas obliger de démonter une image disque pour en monter une autre sur le même lecteur virtuel : si vous montez un image disque dans un lecteur virtuel émulant déjà une autre image disque, cette dernière sera remplacée.
3 – Démonter une image disque
Il existe plusieurs moyens de démonter une image disque. Le plus rapide consiste à faire un clic droit sur l’icône de Daemon tools, puis Virtual CD/DVD-ROM, Device 0: [Z:] ***, puis Unmount image (ou Eject tray).
Vous pouvez également démonter toutes les images disques de tous les lecteurs virtuels en un seul clic : Il vous suffit de faire un clic droit sur l’icône de Daemon tools, puis Virtual CD/DVD-ROM, Unmount all drives.
| Conclusion |
|
Daemon tools est un utilitaire gratuit permettant d’émuler la plupart des images disques (cue - iso - ccd - bwt - mds - cdi - nrg - pdi - b5t - b6t) ! Vous devriez l'essayer... |
Version 1.0 - Mise en page 1.0
